AviUtl 導入 & 設定 & 動画のエンコード ( Youtube と ニコニコ動画用 )
- 2013/03/08 22:11
- カテゴリー:動画キャプチャ & エンコード
関連記事:
2011年7月27日
「 自作PC完成 ( 3D性能等パフォーマンス等のチェック ) 」
2011年8月1日
「 HD画質動画キャプチャーの 環境構築 」
2011年9月29日
「 動画キャプチャソフトの変更 ( ArcSoft ShowBiz → アマレコTV ) 」
2015年8月31日
「 ノートPC & デスクトップPC を Windows10 Pro へアップグレード 」
2015年11月6日
「 OBS を使用したXboxOneやPS4のゲーム配信1 ( Twitch ) & OBSでMP4動画キャプチャ 」
2015年12月27日
「 PowerDirector14 Ultra購入&設定等 と Windows10での動画キャプチャ&エンコード 」
記事の訂正
2013年3月18日: SkyDriveのファイルのダウンロードに関して
SkyDriveのアップロードしたファイルのダウンロードには、
公開ファイルの容量によって、Microsoftアカウント ( hotmail ) の
サインイン が必要な様です。
※ 自分の場合、100 MB 未満は サインインなしでもダウンロード可能、
500 MB の動画のダウンロードは サインイン必須でした。
■ AviUtl の導入 ( MP4 : H.264 での エンコード )
AviUtil 導入 と 設定 と プラグイン の導入詳細は下記の
wiki の 「 1.準備 」にも有りますのでそちらも参照していただくと良いかも。
http://nicowiki.com/aviutl_h264.html
AviUtl の導入する事自体は、以前に比べて、2013年3月7日の現時点では
とても簡単になり、単純に書くと、下記の簡単な手順で導入出来ます。
① 公式の 『 AviUtil の お部屋 』 から、AviUtl本体 と 拡張編集Plugin を
ダウンロード し、ダウンロードしたファイルを解凍。
※ 次以降は、解凍後のAviUtlフォルダに、追加ファイルを入れていくだけ。
② 『 AviUtl アップデートセット 』の SkyDrive のページから、
Aviutl_Updateset_xxx をダウンロード し、ダウンロードしたファイルを解凍。
解凍後のフォルダ内のファイルを全てAviUtlの本体のファイルが有るフォルダへ
コピーし、aviutlupdate.exe のファイルを、マウスを右クリックして
【 管理者として実行 】 を選択。
そして、ダイアログが開き、次々必要なファイルを必要かどうかの許可が
聞かれるので Y ( Yes ) と Enter キー をひたすら押していくだけで
自動的に必要なファイルが全てダウンロードされ、
簡単にAviUtlフォルダ内に準備されます。
AviUtlが起動しますが、とりあえず一度閉じて終了。
※ ただし、ダイアログの最後に出てくる、Neroの音声コーデック のみ、
Neroの公式HPが開きそのHP内で、同意ボタン と メールアドレス を入れて
ダウンロードボタンを押す 必要が有りますが、
現時点でも無料のコーデックなので特に問題なく同意とダウンロードをして終了。
③ プラグインの準備 ( 個人的にお薦めなプラグイン )
各プラグインをダウンロードし、AviUtl本体のフォルダの plugins フォルダに
ダウンロードしたファイルを次々に手動でコピーするだけ。
2013年7月21日 記事の修正 : 使用プラグイン削減、および変更。
出来るだけプラグインのフィルタ処理を減らしてシンプルにしました。
ガウシアン・アンシャープマスクの設定を何度もテストしていると満足できる
画面結果が得られた為。
・ノイズ除去、ノイズ除去 ( 時間軸 )、ぼかし、色調補正、
音量の調整 は、AviUtl本体に元々付属しているフィルタなので省略。
・リサイズ、NL-Means-Light For GPU、色差ノイズ除去、
ガウシアン・アンシャープマスク
http://nilposoft.info/aviutl-plugin/
・補間なし平均
http://auf.jpn.xxxxxxxx.jp/
・その他の各種フィルタ プラグインのダウンロード
http://www40.atwiki.jp/aviutl41991
④ AviUtl の 起動 & 設定
1. AviUtl を 初めて起動すると1つのメインウインドウしか表示されないので、
メニューの 「 表示 」 から下記の物を選択して表示ONにしておく。
・オーディオ波形の表示
・時間の表示
・ツールウィンドウ
・ヒストグラム
2. 拡張x264出力(GUI)Ex の 設定
メニューの 「 設定 」 → 「 圧縮の設定 」 →
「 プラグイン出力の設定 」 をクリック。
タブが開くので、拡張 x264出力(GUI) Ex を選択し、設定をクリック。
2013年7月21日 追記 : 下記の参考用リンク先追加。
細かい設定内容は、こちら のリンク先 がとても参考になりました。
自分の場合の、拡張 x264出力(GUI) Ex 設定内容 :
※ 設定変更項目が多いので、画像を用意したので下記を参照して下さい。
※ 赤枠 は、外部必要ファイルの場所 を 設定する箇所
◎ 今回の、画質と音声のビットレートの部分の設定は、
『 自分の場合の YouTube 高画質 ( 720p、60 FPS ) 』 に合わせた設定
・「 x264 タブ 」( 左半分 ) と 「 音声 」( 右半分 ) の設定画面
※ 赤枠 の 外部ファイル自体は、AviUtlアップデートセットにより
全てAviUtl 本体のフォルダ内の各フォルダに有ります。
【 x264.exe 】ファイル のみ、plugins フォルダ内 に有り、
【 その他の.exe 】ファイル は、exe_files フォルダ内 に有ります。

・「 レート・QP制御 タブ 」

・「 フレーム タブ 」

・「 拡張 タブ 」
※ 変更するところなし ※ 拡張x264出力(GUI)Exの設定後は、ウインドウ左上の
新規保存か上書き保存で、設定をプロファイルとして保存しておくと
後々切り替えが便利。
3. フィルタ順序の設定 ( フィルタを かける順番 ) :
メニューの 「 設定 」 → 「 フィルタ順序の設定 」 →
「 ビデオフィルタ順序の設定 」 を クリック。
自分の場合は、
・リサイズ
・ノイズ除去( 時間軸 )
・ノイズ除去
・色差ノイズ除去
・ガウシアン・アンシャープマスク
・NL-Means-Light for GPU
・ぼかし
・音量の調整
の順序。
4. フィルタプラグイン の 設定 ( ツールウインドウ内 )
3. の 各フィルタ名の左の □ に チェックマークを付け有効化。
※ 補間なし平均 フィルタは気づきにくいですが、
[ 入力 ] と [ 出力 ] 部分 を変更し設定する。
・ツールウィンドウ
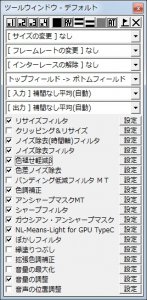
細かい設定は、長いので省きますが、おおまかに、
ガウシアン・アンシャープマスクのみを少し強めにかけ輪郭をくっきりさせ
( ただし、副作用で文字の色等が変わりやすい )、最後のぼかしで最終調整
( 適度にかけると文字のみが元の表示に戻りやすい )。
■ YouTube & ニコニコ動画
あくまで個人的な意見なので参考程度にどうぞ。
◎ YouTube
メリット:
・高画質で長時間の動画を余り気にせずアップロード出来る
※ アカウント の状態が優良で、制限を引き上げる設定をした時。
情報がなかなか調べても出てこないのですが、おそらく下記?
通常時は、ファイル容量:2 GB、時間:15分 以下 ?
引き上げ時、ファイル容量:20 GB、時間:12時間 以下 ?
デメリット:
・動画アップロード後、解像度毎の再エンコードが掛かるので
アップロード完了までの時間がかかるのと、元動画より画質が落ちる。
・ブラウザによって、YouTubeプレーヤーの再生処理が重い。
※ 2013年3月12日の現時点では、
自分は FirefoxとInternetExploler ( IE ) で 動画の再生を試しましたが、
【 例 】画質:720p で動画再生時、
Firefoxでの再生処理が重く、IEでの再生処理は軽く快適。
それとは別に、動画画面をマウスの右クリックを押すと分かりますが、
再生には Adobe FlashPlayerの表示がでます。
YouTubeアカウントでログインし、一番下のメニューから
「 新機能を試してみませんか 」の所で、HTML5プレーヤー試用版へ
切り替えは一応可能、現時点では再生時にログイン必須の様。
◎ ニコニコ動画
メリット:
・高画質 の MP4 ( H.264 ) のアップロード時の画質のまま、
滑らかで綺麗な画質の状態で、再生出来る。
※ アップロード時に、再エンコードがかからない。
ただしエコノミー画質のエンコードは別途される様ですが。
※ プレミアム会員じゃないと、アップロード動画のビットレート制限有り。
・動画のプレーヤーの再生処理が軽い。
デメリット:
・1ファイルの容量の制限が、100 MB 以下で容量の制限が厳しい。
※ 画質、音声、時間のどれかをかなり削って、制限しないと
自動的に再エンコードされてファイル容量調整され画質が落ちる。
・プレミアム会員( 有料 )と エコノミー会員 ( 無料 ) によって、
再生される画質と再生時の読み込みに違いがある。
※ 有料と無料の違いなので何とも言えませんが、
快適に見たい場合、有料のアカウントにログインするか
平日の夜中等、込み合わない時間に動画の再生するしかない。
◆ 実際のアップロードできる動画ファイルの 特徴 & 制限
※ 詳細については、各ヘルプへのリンクを参照して下さい
あくまで個人的な意見なので参考程度に。
・YouTube
ヘルプへのリンク : 高度なエンコードの設定
・ニコニコ動画
ヘルプへのリンク : ニコニコ動画に投稿できる動画フォーマット
上記のヘルプのリンクを参考にして実際の自分の動画の画質の設定は、
おおまかに下記です。
※ AviUtl の設定は主に現在の記事の上記で設定済み なのでいじるのは、
拡張x264出力(GUI)Ex の 映像 & 音声のビットレートと、
フィルタのリサイズでの解像度等若干の変更 程度。
◎ YouTube
・解像度 : 720p ( 1280 x 720 )
・映像ビットレート : 5000 kbps ( or 5000 ~ 30000 kbps )
・音声ビットレート : AAC-LC 256 kbps ( or 256~ 512 kbps )
・フレームレート : 60 fps
◎ ニコニコ動画
・解像度 : 360p ( 640 x 360 )
・映像ビットレート : 700 kbps ( or 700 ~ 1300 kbps )
・音声ビットレート : AAC-LC 96 kbps ( or 64 ~ 160 kbps )
・フレームレート : 60 fps
実際にAviUtl エンコード直後の動画を 自分のSkyDriveへアップロードしました。
※ SkyDrive は、Microsoft の hotmail のユーザーが利用出来る
オンラインストレージで、ダウンロード出来るようにファイルの公開とか可能。
ただし、大きいファイル容量のダウンロードをする場合は、
Microsoftアカウントのサインインが必要な様です。
・MySkyDrive : http://sdrv.ms/XPSjIc
※ SkyDrive の 動画フォルダに、YouTube用 & ニコニコ動画用の
各動画を公開。
動画フォルダを開いて、動画を右クリックすると、ダウンロード可能。
同様にプロパティを選ぶと、ビットレートや容量なども確認できます。
◆ 実際のYouTubeアップロード動画
※ 下記のメニューで 解像度を、720pに変更 & IE での動画再生推奨。
※ 上記のSkyDrive に同様のアップロード前のAviUtlエンコード直後の動画を
公開してあるので、そちらをダウンロード( ファイル容量が、500 MBの方 )
して比較すると、YouTubeのアップロード時にかかる再エンコードによる
画質の低下が結構あるのが分かるかと思います。
・解像度 : 720p ( 1280 x 720 )
・映像ビットレート : 5000 kbps
・音声ビットレート : AAC-LC 256 kbps
・フレームレート : 60 fps
・容量 : 26.8 GB ( avi ) → 508 MB ( H.264 mp4 )
・ゲーム : バイオハザード6 ( オンライン2人用協力プレイ )
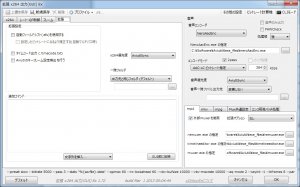
承認待ち
このコメントは管理者の承認待ちです。