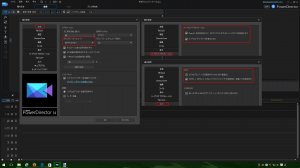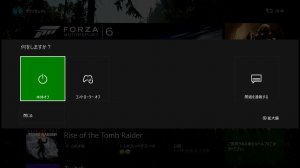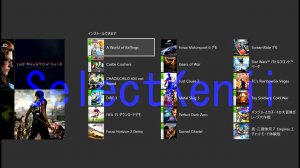竹田城跡行ってきました。
- 2016/05/03 22:42
- カテゴリー:日常
かなり久々の投稿ですが、ゴールデンウィーク(2016年5月3日(火))と言う事で、
昔からの友人と兵庫県の竹田城跡へ登山へ行ってきました。
現地までは、今回は友人の車で行き、竹田の駅からちょっと遠い専用の駐車場へ駐車。
そこから徒歩で駅方向に向かい、駅の東側の通常の竹田城跡登山ルートで登山する形に。
※ 蛇足で、竹田駅の竹田城跡行きのバスは長蛇の列が出来ていました。
ちなみに本日は、自分の住んでいる大阪も、目的地の兵庫も曇り後雨の悪天候、
現地は更に台風並みの風でちょっと驚きました。
・駐車場から駅へ向かう途中にある朝来橋(あさごばし)の前での写真。

・駅から近くの竹田城跡登山口

・竹田城跡登山後の頂上部分からの写真。

ふもとの駐車場から、徒歩と登山の時間は約1時間位だったかと思います。
悪天候でもお昼少し前の午前中だったので雨は降っておらず、
景色もとても良く、他にも結構人が多く良い感じでした。
・竹田城を別の近くの山の立雲峡の一番上の第1展望台から撮ってみた写真。
※ 目視は出来ても、スマホ撮影の写真では全く確認しづらく、望遠レンズのカメラが必要かもしれない。

立雲峡はある程度上まで車で行くことが出来、駐車料金は現時点では、300円。
駐車場からは向かえる展望台は3か所有り、一番下にあるのが駐車場から第3展望台で4分位の登山、
真ん中の第2展望台は場所すら分かりにくいけれど20分位の登山、
更に一番上が第1展望台で登山時間は30分位。
とりあえず言える事は、久々に足が棒状態かなぁと(・_・;)。
それでは今回はこれくらいで。